카링킷 프로에서 편하게 쓰이는 분할 화면 모드와 속도 높이기, 작업표시줄 삭제 등과 같은 편리한 팁을 공유한다.
속도를 빠르게 하려면
카링킷 프로는 카링킷 3.0보다도 애플리케이션의 무게감이 상당하다. 다양한 기능이 들어가 있고 다양한 앱들을 설치하고 삭제할 수 있는 태블릿 PC와도 같기 때문이다. 그렇기 때문에 체감상 간단하고 쉽고 빠릿빠릿한 카링킷 3.0에 비해 속도도 느린 것 같다.
카링킷 프로의 속도를 높이고자 한다면 개발자 모드로 접근해서 화면 전환과 관련된 애니메이션 관련 설정들은 모두 '사용 안 함'으로 세팅해두어야 한다.
- 설정 - 휴대 전화 정보 - 빌드 번호 연속 10회 누르기 (개발자 모드 진입)
- (개발자 모드 활성화 됨) - 다시 설정 - 시스템 - 고급 - 개발자 옵션
- 창 애니메이션 배율, 전환 애니메이션 배율, ANIMATOR 길이 : 모두 '사용 안 함'으로
분할 화면 모드 비율 개선
카링킷 프로를 사용하시는 분들은 대부분 네비게이션 화면과 다른 OTT 서비스 혹인 음악 어플리케이션을 한 화면에서 동시에 띄어 놓고 운전할 것이다. 그래서 멀티태스킹처럼 분활 화면을 많이 이용할 텐데, 카링킷 프로에서는 기본적으로 분활 화면을 셋팅하게 되면 5:5 화면에서 시작을 하게 된다.
근데 아무리 그래도 보통 네비게이션 화면을 7 또는 6, 나머지 화면을 3 또는 4 정도의 비율로 비율을 고정해서 쓰면 편하기 때문에, 세로의 분할선을 임의로 움직일 수 있어도 이와 같은 설정이 필요할 것이다.
- 카링킷 프로의 개발자 모드에 진입 : 설정 - 휴대전화 정보 - 빌드 번호 10번 연속 터치
- 다시 설정 - 시스템 - 고급 - 개발자 옵션 진입
- 개발자 옵션 - 그림 탭 : 최소 너비 '600' 이상으로 세팅
최소 너비를 600 이상으로 세팅하게 되면, 분할 화면 시 세로선을 움직일 때 7:3 또는 6:4 비율로 두 개의 어플이 꽤나 보기 좋게 분할되게 된다.
분활 화면 이용하기
순서가 좀 잘못되긴 했지만, 기본적으로 분활 화면을 이용하지 못한 분들을 위해 기본 설명을 한다. 두 개의 애플리케이션을 한 화면에서 좌/우 양쪽으로 나누어 사용하고자 할 때 이용한다.
- 좌측에 먼저 이용할 어플리케이션을 실행한다.
- 화면 아무 곳이나 터치
- 하얀색 원형의 동그라미가 나오면 터치 (플로팅 볼 : 아이폰 어시스티브 터치와 유사한 기능)
- 보라색으로 된 오른쪽으로 3번째 분할 화면 아이콘 터치
- 우측에 이용할 애플리케이션 선택 및 실행
다만 좌/우 두 화면의 어플리케이션 중 하나의 어플리케이션 만이 메인으로 오디오를 송출하게 된다. 그렇기 때문에 특히 내비게이션 어플 A와 다른 OTT 어플 B를 한 번에 분할화면으로 즐기고 있다면, 내비게이션 화면 쪽을 한 번 터치해서 오디오 메인 활성화를 시켜두어야 위치 정보 수신이나 길 안내 등이 원활히 작동하게 된다.
꼭 좌/우 화면 중 내비게이션 화면이 있는 곳의 화면을 한 번 터치한 후 운전하도록 하자. (마지막에 어떤 곳을 터치하느냐에 따라 메인 음성 송출 세팅이 달라지기 때문)
와이드 내비게이션에서 카링킷 프로 전체 화면 이용하기
요즘에는 내비게이션의 화면이 10.25인치를 넘어서 파노라믹 스크린으로 계기판과 하나를 이루어 멋지다. 그런데 카링킷 3.0과 카링킷 프로를 이런 차량에서 사용하게 되면 네비게이션 화면의 일부까지 카링킷 화면이 도달하지 못하는 문제가 발생한다.
이는 아래 간단한 설정을 바꾸는 것 만으로 해결이 가능하다.
- 설정 - 좌상단 '검색' 아이콘 - '분할' 검색 - '분할 화면 사용 옵션 체크 해제'
만약 본인의 차량 내비게이션 화면에 공백이 있지만 위의 설명처럼 설정 내에 '검색' 기능이 존재하지 않는 다면 아래 화면을 수동으로 찾아 체크 해제해주어야 한다.
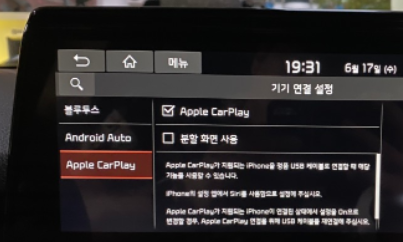
화면 좌측 작업표시줄 없애기
화면 좌측에는 우리들이 사용하는 PC에서 볼 수 있는 작업표시줄과 비슷한 역할을 하는 '내비게이션 바'가 있다. 이는 최근 실행 어플들을 4가지 보여주는 역할을 하게 되는 데, 이 부분이 화면을 가려서 전체 화면으로 이용하고자 하시는 분들에게 불편함을 주기도 하고 잘 이용하지 않는 사람들도 꽤나 있다.
아래 설정으로 간편히 보이지 않게 할 수 있지만, 아래 접근 경로는 카링킷 프로를 '최신 버전'으로 업데이트 했을 때 보이는 메뉴이니, 본인의 현재 버전을 잘 체크하길 바란다.
- 카링킷 프로 설정 → carlinkit pro settings → factory settings(비밀번호 4545) → Other → System navigation Bar 비활성화
마지막으로 분할 화면 이용 시 보고자 하는 두 가지 어플의 설정을 홈 화면에 저장하고, 이를 선택하면 다음번에는 쉽게 두 가지 애플리케이션이 분할화면으로 자동으로 실행되게 하는 기능이 있다.
이는 기본 기능으로 할 수 있는 건 아니고, 'ANY STUDIO'에서 만든 '분할 화면'이라는 안드로이드 앱을 통해서 기능 구현이 가능하다. 해당 앱을 카링킷 프로에 있는 자체 기본 앱인 플레이 스토어에서 다운로드하여 설치 후 분할 화면 앱을 설정 및 '홈 화면에 추가' 버튼을 누르면 아이콘이 생긴다.
다음번에는 이 아이콘을 선택하면 한 번에 분할 화면과 두 가지 애플리케이션을 자동으로 실행할 수 있으니 좋을 것 같다.
※ 카링킷 프로를 처음 구매하셨나요? 그렇다면 아래 기본 셋팅부터 확인하셔야죠.
카링킷 프로 구매 시 최초로 해야하는 설정 (기본편)
카링킷 3.0에서 카링킷 프로로 넘어가는 구매자들이 많은 편이다. 카링킷 프로는 다양한 기능을 지원하고 있지만 그렇기 때문에 구매자가 해야 할 기본 설정들이 많아 최초로 세팅해야 하는 간
clever-grae.tistory.com
※ 카링킷 프로에 관심이 있다면 아래 정보도 놓치지 마세요.
- 카링킷 프로 통신사 별 SIM 카드 발급과 인터넷 연결하기

댓글